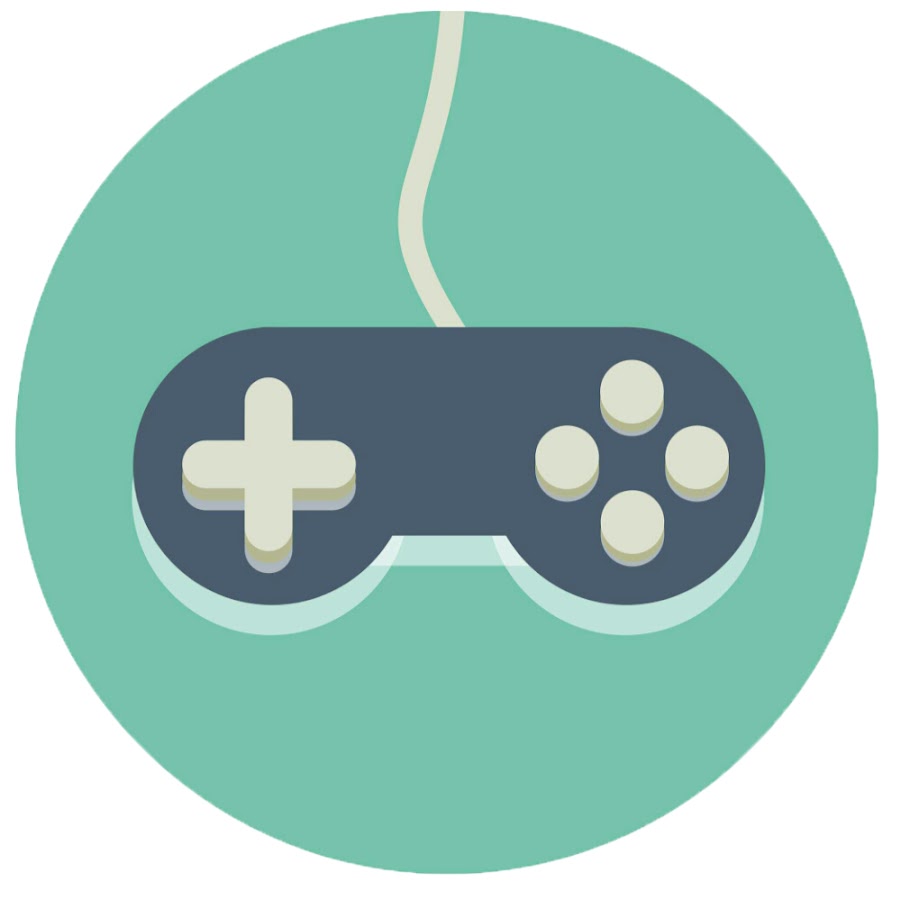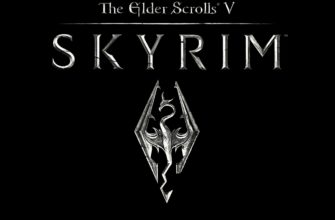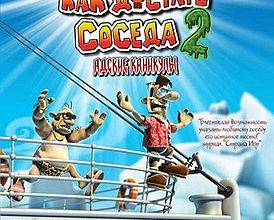- Настраиваем монитор
- Как растянуть экран в КС:ГО 4 на 3 на ноутбуке
- Как убрать черные полосы по бокам экрана на рабочем столе
- Как расширить экран (я использую монитор)
- Как убрать чёрные полосы в кс го — настройка видеокарты
- Если вы используете в игровой модуль чипа Intel
- Убрать черные полосы (Настройка NVIDIA)
- Убрать черные полосы (Настройка AMD)
- Как убрать черные полосы по бокам в КС:ГО
- Для видеокарты AMD
- Для видеокарты NVidia
- Как убрать черные полосы по бокам экрана в игре
Настраиваем монитор
Прежде чем приступить к основным манипуляциям, необходимо сначала изменить настройки монитора. Это необходимо для того, чтобы остальные изменения вступили в силу. Что делать:
- Начните CS:GO.
- Перейдите к настройкам видео.
- Установите значение 4:3.
- Разрешение должно быть установлено на 1024×768.
- Режим отображения — «полный экран».
- Теперь вы можете закрыть игру и открыть настройки игры в Steam. Там введите следующие команды: -окно и -без границы. Теперь игру можно запускать, кадров быть не должно. Однако на этом манипуляции не заканчиваются.
Как растянуть экран в КС:ГО 4 на 3 на ноутбуке
Большинство ноутбуков поставляются с дополнительным инструментом от Intel. Это позволит вам внести необходимые изменения. Итак, что вам нужно сделать:
- Щелкните правой кнопкой мыши пустое место на рабочем столе.
- Выберите имя утилиты Intel.
- Найдите ‘Display.
- Установите разрешение 1024×768.
- Установите полноэкранный режим.
- Сохраните изменения.
Теперь квадрат будет растянут. Однако этот метод не всегда работает (особенно на Windows 10), поэтому вы можете попробовать альтернативные варианты. Но конкретный способ, как поставить разрешение 4 на 3 в KC:GO, будет зависеть от установленной у вас видеокарты.
Как убрать черные полосы по бокам экрана на рабочем столе
Первая и самая простая причина — изображение, на котором вы разместили фон, не адаптировано к разрешению вашего экрана. Пройдите этот путь на своем компьютере: «Панель управления» — «Персонализация и внешний вид» — «Персонализация» — «Фон рабочего стола». Прокрутите список вниз и найдите «Выбрать позицию». — из выпадающего меню нужно выбрать «Заливка» — этот режим предназначен для простого заполнения всего дисплея изображением.
Если это не решит проблему, есть еще один способ избавиться от черных полос по бокам экрана:
- Щелкните правой кнопкой мыши любое пустое место на рабочем столе.
- В появившемся меню нажмите «Graphics Settings» (если за графику отвечает ваш чип Intel) или «NVIDIA Control Panel».
- В любом случае, остановитесь на разделе «Дисплей».
- В меню NVIDIA вам понадобится опция «Adjust Desktop Size and Position», а для Intel — «Basic Settings».
- Для NVIDIA установите режим масштабирования на «Полный экран» (у вас, вероятно, по умолчанию выбран «Формат изображения»). На Intel установите «Maintain Scaling» на самое высокое разрешение, а в противном случае (некоторые разрешения специально понижают, чтобы слабый ПК мог «потянуть» «тяжелые» игры) — установите флажок «Full Screen Scaling».
- Сохраните настройки.
Если пункт «Масштабирование» не активен, то измените разрешение на самое низкое, установите нужный масштаб («Полный экран»), и после этих манипуляций снова вернитесь к обычному разрешению.
На мониторе ПК проблему можно решить, нажав кнопку Auto под экраном. В качестве альтернативы можно использовать кнопку Menu, где в разделе «Size/Position» можно вручную установить ширину изображения на дисплее.
Как расширить экран (я использую монитор)
Если вы используете монитор, самый простой способ:
- Зайдите в настройки самого монитора (кнопка «Меню» на мониторе);
- Откройте вкладку (или раздел) «Дисплей»;
- Выберите формат отображения (4×3). В некоторых мониторах используется не формат, а раздел. Просто распределите изображение по всей ширине;
Многие мониторы запоминают эту композицию и автоматически переключают формат в игре. Однако не забудьте сделать это при включенной игре.
Как убрать чёрные полосы в кс го — настройка видеокарты
Если вы используете в игровой модуль чипа Intel
- Щелкните правой кнопкой мыши на рабочем столе и выберите «Графика»;
- Затем выберите вкладку «Отображение» — настраиваем параметры видео;
- Выставляем такое же разрешение, как в игре (если ставим 800х600), соответственно и здесь выставляем такое же;
- И, конечно, в «Масштабировании» обязательно выставьте «полный экран»;
- Все сохраняются и входят в игру одинаково.
Все эти предметы обходятся без вышеуказанных начальных параметров. Здесь мы лишь приблизительно указываем нашему экрану значение точек, с которыми он будет работать. Соответственно, в игре не будут отображаться боковые черные полосы, так как количество пикселей по ширине и высоте будет соответствовать настройкам экрана в операционной системе!
Убрать черные полосы (Настройка NVIDIA)
Если вы не можете получить доступ к настройкам монитора и присутствуют черные полосы, необходимо внести следующие изменения на вашей видеокарте NVIDIA:
- Щелкните правой кнопкой мыши на рабочем столе и перейдите в Панель управления NVIDIA
- Перейдите в раздел «Настройка размера и положения рабочего стола» и выберите «Полный экран»:

Убрать черные полосы (Настройка AMD)
- Перейдите к свойствам AMD Graphics;
- Во вкладке «Игры» найдите нашу любимую игру CS:GO
- Затем перейдите в «Настройки профиля» и выберите «Масштабирование дисплея» и отметьте «Полная панель»;
- Перейдите в «Главная панель — Управление графикой» и на вкладке «Дисплей» переключитесь на «Масштабирование GP».
Как убрать черные полосы по бокам в КС:ГО
Черные полосы можно удалить несколькими способами. Специфика зависит от установленного оборудования. Ниже мы рассмотрим основные варианты того, как быстро и легко убрать черные полосы с экрана и сделать игру комфортной.
Для видеокарты AMD
На самом деле, сам метод довольно прост. Вам необходимо:
- Щелкните правой кнопкой мыши на рабочем столе.
- Перейдите к свойствам графики.
- Найдите CS:GO в разделе «Игры».
- Перейдите к параметрам профиля.
- На вкладке «Масштабирование экрана» выберите «Полная панель».
- Зайдите в настройки дисплея.
- Активируйте «Масштабирование GP».
Этот метод актуален не только для CS:GO, но и для других игр. При необходимости некоторые параметры графики можно настроить с помощью этого системного инструмента.
Для видеокарты NVidia
Для NVidia метод немного проще:
- Откройте панель управления вашей видеокарты, нажав ПКМ в пустом месте на рабочем столе.
- Найдите раздел Настройка размера и положения рабочего стола.
- На вкладке «Масштабирование» установите «Полный экран».
- Убедитесь, что для него установлено значение «Полный экран» в разделе «Масштаб».
- Примените и сохраните настройки.
Черные полосы должны исчезнуть.
Как убрать черные полосы по бокам экрана в игре
Если проблема возникает только во время прохождения видеоигры, вы также можете начать с попытки выполнить действия, упомянутые в предыдущем разделе. Также не лишним будет заглянуть в настройки графики игры. В большинстве случаев проблема возникает из-за того, что пользователи специально уменьшают разрешение экрана, чтобы игра не «зависала». В данном случае с этим неудобством придется смириться, потому что вы сами его создали.

Если вы ничего не меняли в настройках игры или в стандартном графическом меню, вам следует зайти на официальный сайт производителя видеокарты и скачать последние версии драйверов. После их установки не забудьте перезагрузить компьютер или ноутбук.
Если черные полосы по краям экрана все еще существуют, можно переустановить систему.
Читайте также: Руководство по добыче легендарных рыб в Stardew Valley