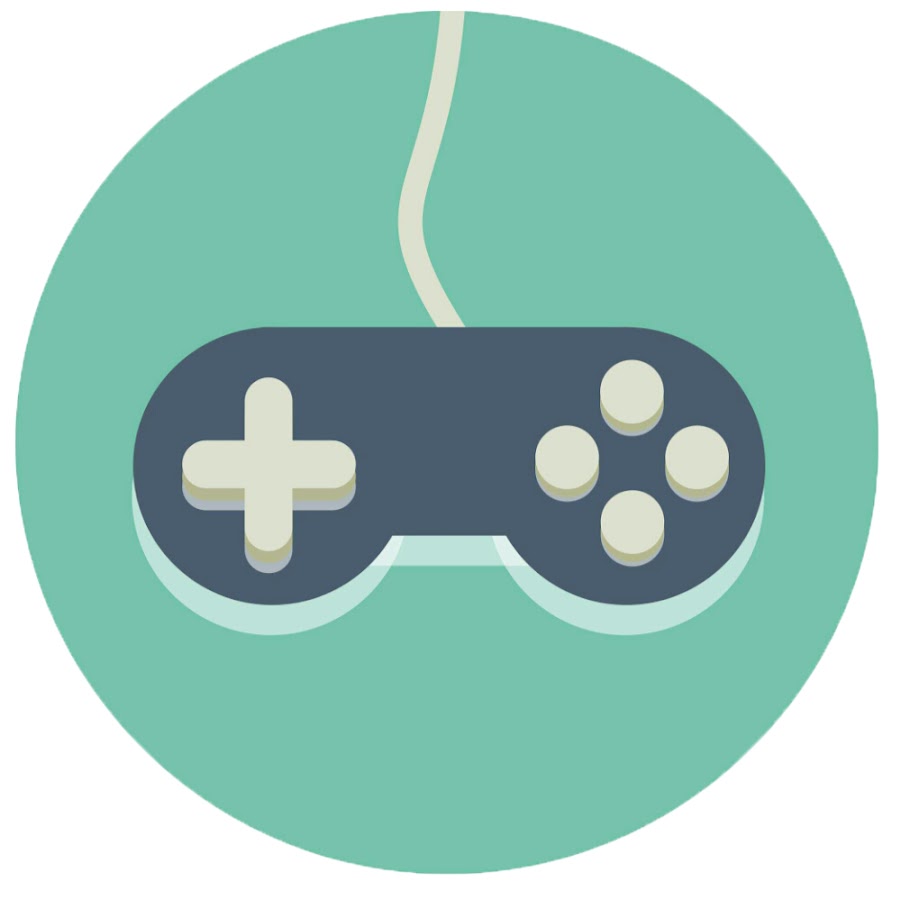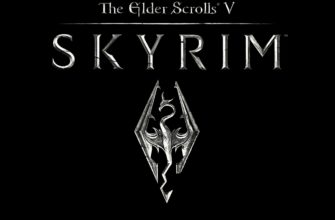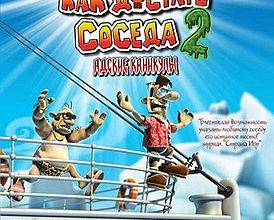- Оптимизация настроек Панели управления NVIDIA
- Отладка потоковой передачи Mipmap
- Личный тест
- FPS Benchmark
- Оптимизация обновления Windows
- Разное
- Texture Compositor
- Texture Streaming
- Включить игровой режим
- Настройка графики
- Игра
- Как Unity рассчитывает требуемый уровень мип
- Рекомендуемые системные требования
- Оптимизация электропитания
- Оптимизация настроек AMD Radeon
- Настройка потоковой передачи Mipmap
- Настройка бюджета памяти
- Настройка камер
- Настройка режима воспроизведения
- Обновите драйверы видеокарты
- Начало работы
- Включение потоковой передачи Mipmap
- Заставить текстуры работать с системой Mipmap Streaming
- Потоковые карты освещения
- Отключение OneDrive
- Оптимизация Discord
Оптимизация настроек Панели управления NVIDIA
Если у вас есть видеокарта NVIDIA, панель управления NVIDIA можно оптимизировать с помощью следующей процедуры:
- Откройте панель управления NVIDIA.
- Нажмите Настроить параметры отображения браузера в левой части вкладки Настройки 3D.
- Щелкните Custom Settings с фокусом на и переместите ползунок на параметр Performance, если его там еще нет.
- Нажмите Применить.
Отлично! Теперь давайте установим ряд настроек специально для Escape from Tarkov:
- Нажмите Управление настройками 3D.
- Нажмите кнопку Настройки программного обеспечения.
- Выберите «Побег из Таркова» в выпадающем меню. Если игра отсутствует, нажмите кнопку Добавить и найдите файл EscapeFromTarkov.exe.
- Установите для параметра Режим управления питанием значение Максимальная производительность. Возможно, вам придется сравнить этот параметр с Оптимальным режимом энергопотребления, поскольку эффект зависит от конкретной видеокарты.
- Установите для параметра Предпочтительная частота кадров значение Максимально доступная.
- Включите кэширование шейдеров.
- Установите для параметра «Фильтрация текстур — Качество» значение «Высокая производительность».
- Отключите тройную буферизацию.
- Установите для параметра Вертикальные часы значение Выкл.
- Установите для предустановленных кадров виртуальной реальности значение 1.
Если вы играете на ноутбуке, убедитесь, что вы выбрали NVIDIA High Performance в качестве предпочтительного GPU.
Отладка потоковой передачи Mipmap
Unity имеет встроенный режим отладки для Mipmap Streaming. Чтобы получить к нему доступ, нажмите на выпадающее меню Scene View и выберите Texture Streaming. В этом режиме просмотра игровые объекты окрашиваются в следующие цвета, в зависимости от их статуса в Mipmap Streaming:
- Зеленый цвет для текстур, у которых снижено количество MIP благодаря системе потоковой передачи MIP.
- Красный цвет для текстур с меньшим количеством мипмапов, поскольку система потоковой передачи мипмапов не имеет достаточно ресурсов для их загрузки.
- Синий для текстур, которые не настроены на потоковую передачу или если нет инструмента визуализации, который рассчитывает уровни MIP.
Вы также можете создавать собственные инструменты отладки и визуализации, используя API отладки.
Важно. Если вы выбрали базовую текстуру в программе шейдеров на базе GPU. Подробнее
См. словарь, использующий MainTexture, эти текстуры не будут видны в режиме отладки. Чтобы обойти эту проблему, всегда используйте свойство текстуры _Maintex для указания основной текстуры материала.
Личный тест
Чтобы увидеть увеличение FPS при использовании нового варианта графической конфигурации CS:GO, используйте карту сообщества FPS Benchmark. Вы можете подписаться на него здесь, это позволит вам самостоятельно протестировать обновление.
FPS Benchmark
Эта карта позволяет вам проверить свой FPS в CS:GO, изменяя настройки игры одним нажатием кнопки.
Советы по тестированию
- Начните CS:GO;
- Загрузите карту, запустите тест и сохраните статистику после его завершения;
- Выйдите из карты с помощью disconect в консоли и закройте CS:GO;
- Изменение настроек видеокарты или других параметров, например, переход на новую бета-версию;
- Запустите CS:GO и снова войдите в эту карту;
- Запустите тест снова, а после — сохраните его статистику;
- Повторяйте по мере необходимости.
Технические характеристики моего компьютера
- Процессор Intel i7 860 @ 2,80 ГГц, 2801 МГц, ядра: 4, логические процессоры: 8
- Модель материнской платы P7H55-M (Asus)
- ОПЕРАТИВНАЯ ПАМЯТЬ DDR3 8 ГБ
- Графический чип AMD R9 280X
- SSD Samsung 860 EVO 1 ТБ Устройство ATA
- Windows Версия 10.0.18363
FPS в обычном режиме CS:GO (1280×960)
- Низкие настройки (+ отключено сглаживание, фильтрация текстур — трилинейная): средний FPS: 199,33
- Высокие настройки (+ сглаживание 8XMSAA, фильтрация текстур — анисатропная 4X): средний FPS: 166,75
FPS в texture_streaming_beta (1280×960)
- Низкие настройки (+ отключено сглаживание, фильтрация текстур трилинейная): средний FPS: 191,42
- Высокие настройки (+ сглаживание 8XMSAA, фильтрация текстур — анисатропная 4X): средний FPS: 166,16
Оценка
Как вы можете видеть, в моем случае на карте FPS Benchmark средний FPS в новой бета-версии CS:GO был немного ниже, тогда как должно быть наоборот.
Оптимизация обновления Windows
Далее мы можем предпринять простой шаг, который позволит освободить некоторые ресурсы:
- Откройте опцию «Обновление и безопасность» на панели настроек Windows.
- Нажмите на Оптимизировать доставку.
- Убедитесь, что опция Разрешить загрузку с других компьютеров выключена.
Разное
VALVE решила добавить в игру больше оптимизации в плане графики, тем самым увеличив FPS. Скорее всего, такой тип рендеринга текстур необходим для предстоящего перехода CS:GO на Source 2.
Texture Compositor
- Оптимизирована генерация текстур путем добавления составных текстур для моделей, которые уже имеют более высокий приоритет в очереди генерации.
- Добавлен композитный входной буфер, предназначенный для оптимизации композитной генерации последовательности схожих заданий.
- Теперь разрешено больше асинхронных запросов текстур за цикл, что позволяет быстрее генерировать композиты на некоторых системах.
Texture Streaming
Что такое Потоковая передача текстур — это метод динамической регулировки качества текстур, когда условия VRAM позволяют, и может быть особенно полезен для производительности на старых системах с небольшим количеством VRAM или когда VRAM объединена с обычной системной оперативной памятью (как, например, в APU AMD).
- Добавлена экспериментальная настройка графики: «Потоковая передача текстур». Это позволяет игре отложить загрузку текстур высокого разрешения до тех пор, пока они не понадобятся для рендеринга. Отключение этой настройки приведет к тому, что текстуры будут занимать больше памяти. На компьютерах с низкой скоростью чтения дисков промежуточные текстуры могут отображаться кратковременно. Поэтому используйте более быстрые диски, например, SSD.
Геймеры с более новым оборудованием и, соответственно, видеопамятью (VRAM) объемом 4 ГБ и более, скорее всего, не заметят разницы с новыми настройками.
Включить игровой режим
В Windows 10 есть так называемый игровой режим, который мы рекомендуем включить:
- Откройте меню «Пуск».
- Перейдите в режим игры и нажмите Enter.
- Убедитесь, что режим игры включен.
Настройка графики
Следующий шаг — оптимизация настроек в самой игре. Вероятно, это то, что вы искали здесь, так что давайте начнем.
Обратите внимание, что это высокопроизводительные настройки, актуальные в первую очередь для систем, которые едва соответствуют минимальным или рекомендованным требованиям. Если у вас мощный компьютер и вы не хотите жертвовать графикой ради производительности, вы можете пропустить этот шаг.
Вот что вам нужно сделать:
- Запуск «Побега из Таркова».
- Откройте меню Настройки и перейдите на вкладку Графика.
- Установите разрешение экрана равным собственному разрешению монитора.
- Выберите Полноэкранный режим экрана.
- Убедитесь, что флажок Vertical Sync снят.
- Установите качество текстуры на среднее.
- Установите низкое значение качества тени.
- Установите значение High Texture Quality на 3,5.
- Установите общую видимость на 3000.
- Установите видимость тени на 75.
- Выберите насыщенность TAA.
- Установите для параметра Resampling значение 1x off.
- Деактивируйте HBAO.
- Деактивируйте SSR.
- Для анизотропной фильтрации выберите Только текстура.
- Установите фокус на 1,3.
- Установите предел кадра для лобби на 60.
- Установите внутриигровой лимит кадров на 120.
- Снимите флажок Z-Blur.
- Снимите флажок «Аберрация хрома».
- Снимите флажок Шум.
- Снимите флажок «Тень от травы».
Игра
Перейдите в настройки игры. Первое, что бросается в глаза, — это элементы управления. Но это будет последнее, до чего мы доберемся. Сначала перейдем на вкладку «Игра». У нас есть:
- прозвище;
- языки интерфейса;
- фон главного меню, который можно изменить;
- некоторые категории, которые нам сейчас понадобятся.
Панели «быстрый доступ», «выносливость и поза» и «состояние здоровья» должны быть установлены на «всегда показывать», так как вы будете постоянно контролировать свой прогресс.
Если установить значение «автоматически», то при выполнении определенных действий будет отображаться быстрый доступ, состояние выносливости, позы и здоровья.
Так, если вы получаете урон, вам будет показан худраул со статусом вашего здоровья. Если урон не нанесен, состояние здоровья не отображается. Поэтому рекомендуется установить значение «всегда показывать».
- Остальное не меняется. Единственное, в случае проблем с подключением и интернетом — измените «тип канала уведомления» со стандартного на «высокий». Раньше эта функция была недоступна, это было не очень сладко, ведь в случае проблем с соединением вы выпадаете из сервера или наоборот — не заходите.
- Отключите автоматическую очистку оперативной памяти, так как она не работает в этой игре. Для автоматической очистки оперативной памяти необходимо либо написать свой сценарий для Windows, либо загрузить специальное программное обеспечение.
- Затем установите флажок «Использовать только физические ядра». Не все физические ядра работают хорошо. Многие игроки испытывают падение FPS, когда эта функция отмечена.
Трудно сказать, что это такое, поскольку точная причина может быть связана с множеством различных факторов. При этом данная функция может серьезно повысить производительность во время игры. Попробуйте сначала поиграть без этого флажка и посмотрите, сколько FPS вы получите.
- Затем войдите в зону обзора. Здесь, конечно, все зависит от вашего вкуса. если вам удобно играть с углом обзора 50, то можно поставить и так. Лично мы играем на максимальном угле обзора 75, чтобы иметь возможность смотреть с широкого угла.
- Покачивание головой — по умолчанию установлено на единицу, мы установили на 0,2, что является минимальным значением. Это делается для того, чтобы голова персонажа не качалась вправо-влево, но опять же, все зависит от личных предпочтений.

Как Unity рассчитывает требуемый уровень мип
Для текстур, использующих Mipmap Streaming, Unity вычисляет правильный уровень MIP, используя один из следующих методов:
- Если вы назначаете текстуру материалу, используемому компонентом Unity Renderer, Unity автоматически рассчитывает уровень MIP.
- В противном случае необходимо вручную запросить уровни MIP с помощью Texture2D.requestedMipmapLevel.
Если вы не сделаете этого, Unity не сможет рассчитать правильный уровень MIP и загрузит текстуру, используя mipmaps низкого качества. Они могут выглядеть размытыми.
Предупреждение. Следующие системы не используют стандартные компоненты инструмента визуализации. Это означает, что вы должны вручную установить необходимые mipmaps для этих систем:
- Текстуры проектора наклеек.
- Reflection Probe Компонент рендеринга, который захватывает сферическое изображение окружающей среды во всех направлениях, подобно камере. Затем захваченное изображение сохраняется в виде кубической карты, которую можно использовать для объектов с отражающими материалами. MIP с более низким разрешением — это справочная таблица для шероховатости. Таким образом, если Unity использует более низкий MIP, материалы не будут отрисованы с правильной шероховатостью.
- Шейдеры, которые используют UV-координаты текстуры в канале, отличном от Mesh.uv (также называемом UV0), или изменяют координаты текстуры в шейдере. Исключение составляют изменения масштаба и перевода (см. ниже).
Рекомендуемые системные требования
- Операционная система: Windows 7/8/10 (64-бит)
- Процессор: Intel Core i5/Intel Core i7 3,2 ГГц, AMD FX/AMD Athlon 3,6 ГГц
- Память: 8 ГБ
- Видеокарта: DX11-совместимая видеокарта с 2 ГБ видеопамяти
- Дисковое пространство: 20 ГБ
Иногда в требованиях к видеокарте указывается одна или несколько моделей, но это не тот случай. Чтобы проверить, с какой версией DirectX совместима ваша карта, выполните следующие действия:
- Откройте меню «Пуск».
- В окне поиска введите dxdiag и нажмите Enter.
- Когда вас спросят, хотите ли вы проверить, подписаны ли ваши драйверы цифровой подписью, мы рекомендуем вам нажать Да.
Оптимизация электропитания
Вы можете повысить производительность, используя схему питания, ориентированную на высокую производительность. Вот как это сделать:
- Откройте меню «Пуск».
- В окне поиска введите powercfg.cpl и нажмите Enter.
- Выберите схему Высокая производительность.
Оптимизация настроек AMD Radeon
Если у вас видеокарта AMD, вы можете оптимизировать ее настройки следующим образом:
- Откройте Настройки Radeon.
- Перейдите на вкладку Игры.
- Перейдите в раздел Глобальные настройки.
- В разделе Режим сглаживания выберите Переопределить настройки приложения.
- Установите уровень сглаживания на 2X.
- Включить режим анизотропной фильтрации.
- Установите уровень анизотропного фильтра на 2X.
- В поле Качество фильтрации текстур выберите Производительность.
- В поле Vertical refresh wait выберите Always off.
- В режиме тесселяции выберите Переопределить настройки приложения.
- Установите максимальный уровень тесселяции на 32X или ниже.
Настройка потоковой передачи Mipmap
Вы можете настроить параметры по умолчанию в редакторе Unity, а затем использовать Mipmap Streaming API для отмены этих параметров по мере необходимости.
Настройка бюджета памяти
Свойство Memory Budget определяет максимальный объем памяти, который Unity использует для текстур. Если бюджет памяти слишком мал, Unity уменьшает разрешение текстур в сцене. Сцена содержит окружение и меню вашей игры. . Думайте о каждом уникальном файле сцены как об уникальном уровне. Вы размещаете окружение, препятствия и декорации в каждой сцене, по сути, проектируя и создавая свою игру по частям.
Это может привести к появлению всплывающих текстур или медленной загрузке. Однако бюджет памяти должен быть как можно меньше, чтобы вы могли выделить память для других ресурсов.
Установите бюджет памяти в окне настроек качества с помощью свойства Texture Streaming > Memory Budget.
Когда бюджет памяти заполнен, Unity отбрасывает неиспользуемые мипмапы, чтобы освободить место для тех, которые ему нужны. Вы можете контролировать количество неиспользованных MIP, которые он отбрасывает, используя уровень Reduce Maximum.
Это значение также является уровнем карты MIP, который система потоковой передачи карт MIP первоначально загружает при запуске. Например, если этот параметр установлен на 2, Unity при первой загрузке пропустит два MIP с наибольшим значением.
Установите это значение в окне настроек качества с помощью свойства Streaming textures > Reduce max level.
Предупреждение. Unity отдает предпочтение значению Max Level Reduction перед бюджетом памяти. Он никогда не отклоняет больше мипмапов, чем значение Max Level Reduction, даже если это приводит к превышению бюджета памяти текстуры.
Бюджет памяти включает текстуры, которые не используют Mipmap Streaming. Например, если бюджет составляет 100 МБ, а у вас есть 90 МБ текстур, которые не используют потоковую передачу Mipmap, Unity попытается вместить все потоковые MIP в оставшиеся 10 МБ. Если это невозможно, он загружает их с меньшим разрешением. Unity всегда загружает текстуры, не использующие Mipmap Streaming, в полном разрешении, даже если это превышает бюджет.
Чтобы узнать, каким должен быть ваш бюджет на память:
- Отображение значения Texture.desired TextureMemory во время выполнения.
- Установите значение Memory Budget немного больше, чем значение Texture.desired TextureMemory.
Это обеспечивает достаточный объем текстурной памяти для наиболее ресурсоемких участков сцены и предотвращает падение разрешения текстур. Если у вас есть дополнительная память, вы можете установить больший бюджет памяти, чтобы Unity могла кэшировать данные текстур, которые не видны в вашей сцене.
Настройка камер
По умолчанию, когда вы включаете систему потоковой передачи Mipmap, Unity включает ее для всех камер. При желании эту настройку можно отключить.
Контролируйте, включает ли Unity потоковую передачу mipmap для всех камер в окне настроек качества с помощью свойства Texture Streaming > Add All Cameras.
Если вы хотите исключить определенную камеру, добавьте компонент потокового контроллера к этой камере, а затем отключите его.
Если вы отключите функцию Добавить все камеры, вы должны включить потоковую передачу mipmap для каждой камеры. Для этого добавьте компонент Streaming Controller к тому же классу объектов GameObjectBasic в сценах Unity, которые могут представлять персонажей, реквизит, декорации, камеры, ориентиры и многое другое. Функциональность объекта GameObject определяется компонентами, присоединенными к нему. Компонент камеры.
Этот компонент также позволяет настроить смещение MIP для каждой камеры.

Компонент потокового контроллера
Настройка режима воспроизведения
Потоковая передача Mipmap включена по умолчанию в режиме воспроизведения.
Контролируйте, включает ли Unity потоковую передачу Mipmap в режиме воспроизведения в окне настроек редактора, используя Streaming Settings > Enable Texture Streaming. в режиме воспроизведения.
Если потоковая передача Mipmap включена в режиме воспроизведения, но не включена в режиме редактирования (или наоборот), переключение в режим воспроизведения и обратно занимает немного больше времени. Это предотвращает Unity от выгрузки и повторной загрузки данных MIPmap и должно ускорить рабочий процесс в режиме Play.
Обновите драйверы видеокарты
Это может показаться тривиальным, но обновление драйверов — это действительно первое, что вы должны попробовать, так как новые драйверы AMD и NVIDIA обычно могут значительно повысить частоту кадров. Это просто и ничем не отличается от обновления любого другого программного обеспечения.
Откройте AMD Radeon Software (для видеокарт AMD) или ExperienceGeForceNVIDIA (для видеокарт NVIDIA) и проверьте наличие обновлений. Если обновление доступно, загрузите и установите его.
Начало работы
Включение потоковой передачи Mipmap
Чтобы включить потоковую передачу Mipmap, зайдите в настройки качества Unity (Edit > Project Settings) и установите флажок Потоковая передача текстур.
Если включено, в окне Quality Settings отображаются настройки, специфичные для потоковой системы Mipmap. Более подробную информацию о каждом параметре см. в документации «Параметры качества».

По умолчанию это включает потоковую передачу Mipmap для всех камер в проекте.
Заставить текстуры работать с системой Mipmap Streaming
Теперь вы можете настроить потоковую передачу Mipmap для отдельных текстур. Выберите ресурс текстуры и перейдите к инспектору Unity, который показывает информацию о выбранном в данный момент игровом объекте, ресурсе или настройках проекта, позволяя проверять и редактировать значения.
Загляните в окно Словарь и просмотрите настройки импорта текстуры. Откройте расширенные настройки и отметьте опцию Streaming Mip-maps.
Если вы разрабатываете для Android, вам также нужно открыть настройки компиляции и установить метод сжатия на LZ4 или LZ4HC. Unity требует одного из этих методов сжатия, что уменьшает объем занимаемого дискового пространства: Сжатие текстур, Сжатие анимации, Сжатие звука и Сжатие макета.
Методы асинхронной загрузки текстур, на которых основан Mipmap Streaming.
Unity загружает изображения с максимально возможным разрешением, соблюдая бюджет памяти. Приоритет текстуры можно установить с помощью параметра Mip Map Priority в настройках импорта текстуры.
Unity использует этот параметр для определения
- Каким текстурам отдать предпочтение при распределении ресурсов.
- Значение смещения MIP при выборе уровня MIP, соответствующего бюджету памяти. Например, при приоритете 2 система потоковой передачи MIP пытается использовать MIP на два уровня выше, чем текстуры с приоритетом 0.
Положительные числа дают более высокий приоритет. Допустимые значения находятся в диапазоне от -128 до 127.
Потоковые карты освещения
Вы можете использовать систему потоковой передачи Mipmap для передачи MIP-уровней для предварительно обработанных карт текстурного освещения, которые включают эффекты источников света на статичных объектах в сцене. Карты света накладываются на геометрию сцены для создания световых эффектов.
Вы можете редактировать параметры ресурса Mip Map Streaming, как и любой другой текстуры, но они будут сброшены на значения по умолчанию, когда Unity регенерирует карты освещения. Чтобы решить эту проблему, можно указать Unity применять эти значения при создании карт освещения. Настройки игрока Настройки, позволяющие установить различные эндшпили, созданные Unity. Узнайте больше на сайте .
Словарь (Edit > Project Settings > Player) предоставляет два элемента управления для настройки потоковой передачи карт Mip и приоритета для сгенерированных карт освещения: Mip Map Streaming Enabled и Mip Map Priority.
Включение Mip Map Streaming и установка приоритета работает для карт освещения так же, как и для нормальных текстур.
Отключение OneDrive
Мы также рекомендуем отключить OneDrive, если вы им не пользуетесь. Щелкните правой кнопкой мыши значок OneDrive на панели задач и выберите Закрыть OneDrive.
Оптимизация Discord
Если вы используете Discord для общения во время игры или он просто запущен, когда вы играете один, вы также можете быстро оптимизировать его. Вот как это сделать:
- Откройте Discord и перейдите на страницу настроек приложения.
- Нажмите Внешний вид и выключите Аппаратное ускорение.
- Нажмите на кнопку Наложение.
- Убедитесь, что функция Enable in-game overlay выключена.
Читайте также: Ведьмак 3: Дикая охота