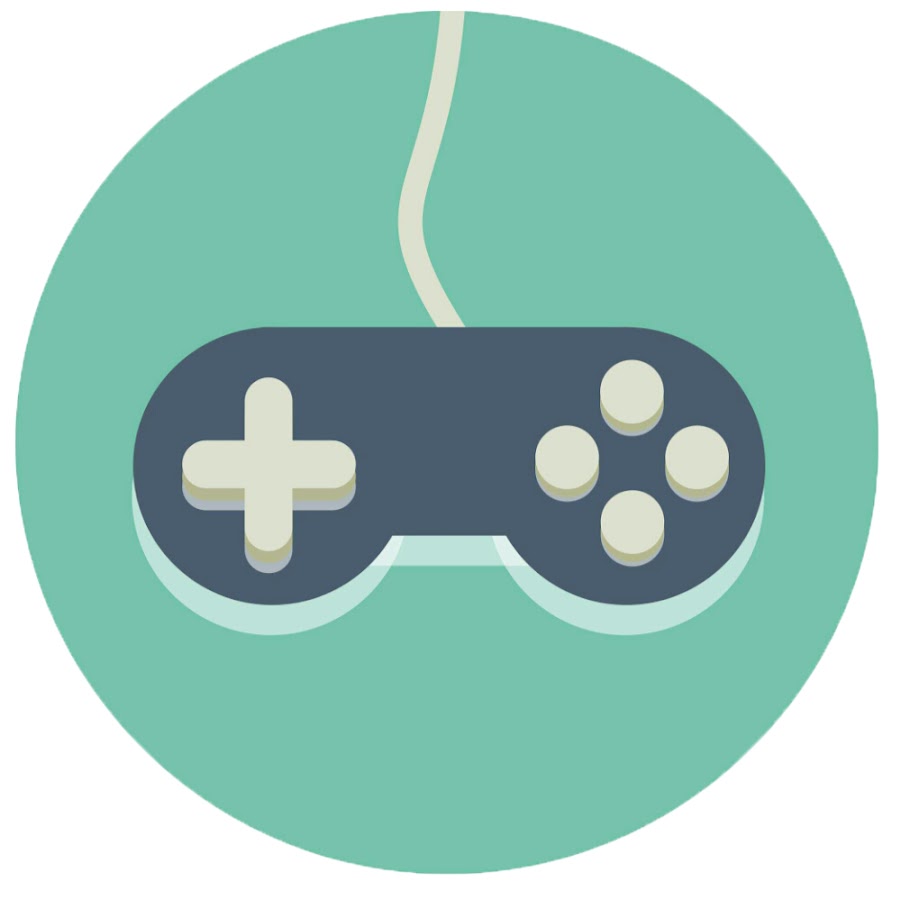- Как исправить неработающий микрофон Фазмофобии в игре
- Исправление 1. Проверьте настройки звука
- Исправление 4: сбросьте настройки сети
- Не работает проверка микрофона. Что делать?
- Исправить 2: Проверьте настройки звука в игре
- Настройка микрофона в Steam
- Настройка микрофона в Windows
- Исправление 3: обновите аудиодрайвер
- Вариант 1. Обновите аудиодрайвер вручную
- Вариант 2: Автоматически обновить аудиодрайвер (рекомендуется)
- Попробуйте эти исправления
Как исправить неработающий микрофон Фазмофобии в игре
Вы должны убедиться, что ваш микрофон правильно подключен к Phasmophobia, чтобы решить проблему.
Чтобы узнать, подключен ли ваш микрофон к игре Phazmophobia, даже если он явно не работает, перейдите к параметрам звука и выберите «Проверить» рядом с «Распознавание речи».
Вам будет предложено говорить в подключенное оборудование, чтобы убедиться, что функция распознавания речи настроена правильно.
Если игра «Фазмофобия» не получает вашей оценки, вам нужно перейти на панель управления звуком вашего компьютера, перейти к записывающим устройствам и выбрать свой микрофон.
Как только вы это сделаете, выберите «Дополнительно» в свойствах микрофона, а затем снимите флажок «Разрешить приложениям получать монопольный контроль над этим устройством».
Если в игре «Фазмофобия» говорится, что распознавание речи настроено правильно, но микрофон по-прежнему не работает, возможно, вам придется выполнить следующие действия.
Щелкните правой кнопкой мыши Phasmophobia в своей библиотеке Steam, выберите «Свойства», а затем выберите «Бета-нестабильная сборка». Это должно заставить Steam загрузить бета-версию игры с патчем для исправления проблем с голосовым чатом, что, по слухам, для некоторых работает.
Исправление 1. Проверьте настройки звука
Иногда микрофон не может быть обнаружен или выбран правильно. Поэтому, когда вы находитесь в игре, голосовой чат не будет работать так, как вы хотите. Чтобы исправить это, вы должны проверить настройки звука.
- На панели задач щелкните правой кнопкой мыши значок звука и выберите «Открыть настройки звука.

- Убедитесь, что ваше устройство ввода настроено на микрофон, который вы используете в данный момент или предпочитаете использовать… Затем нажмите «Свойства устройства.

- Установите громкость не менее 50.

После применения изменений поиграйте, чтобы увидеть, сохраняется ли проблема.
Исправление 4: сбросьте настройки сети
Если ваш голосовой чат не работает, это может быть связано с вашей сетью. Чтобы исправить это, просто выполните сброс сети. Вот как это сделать.
- В поле поиска введите сброс сети. Затем в результатах нажмите «Сбросить сеть
- Нажмите «Сбросить сейчас .
После завершения поиграйте, чтобы увидеть, работает ли это.
Не работает проверка микрофона. Что делать?
В настройках игры нужно настроить интерфейс и голос на английском. Затем перезапустите игру и установите интерфейс на русский язык, а голос оставьте на английском языке. Предложения в игре всегда должны быть на английском языке. Когда вы проверите микрофон, произнесите фразу «Подайте нам знак».
Исправить 2: Проверьте настройки звука в игре
Настройки звука игры по умолчанию могут не гарантировать, что все будет хорошо. Следовательно, вам необходимо проверить их, выполнив следующие действия.
- Запустите игру и нажмите Option .
- Убедитесь, что микрофон установлен правильно. Затем нажмите «Тест», чтобы проверить распознавание речи. Не забудьте нажать Применить, если вы меняете микрофон .
- Вам будет предложено говорить в подключенное оборудование, чтобы обеспечить правильную настройку распознавания голоса. Если отображается Мы вас слышали! , ваш голосовой чат должен работать.
Настройка микрофона в Steam
Запустите Steam. Откройте список друзей и нажмите «Gear».
Положение передачи.
Во всплывающем окне выберите «Голосовой чат».
Выбор «Голосового чата».
Затем выберите в «Устройство ввода / вывода голоса» наш микрофон, который мы выбрали «По умолчанию», и наши динамики.
Выберите «Устройства вывода голоса».
Например, вот результат, основанный на Blue Yeti.
Вывод «Устройства голосового ввода» на примере Blue Yeti.
Пора окунуться в саму игру.
Настройка микрофона в Windows
В окне «Распознавание речи» обратите внимание на пункт «Микрофон». В нем нам нужно приступить к настройке. Для этого нажмите «Пуск».
Начните проверять проблему.
Выбираем в открывшемся окне: «Кортана меня не слышит».
Определение причины обращения.
Выберите микрофон, который вы используете. В нашем случае это Blue Yeti.
Выберите микрофон для настройки.
Нажмите «Далее».
Нас встречает окошко, в котором: желательно перед использованием голосовых функций настроить микрофон так, чтобы его было хорошо слышно.
Конфигурация микрофона.
Нам предложат пройти «Калибровку микрофона». Для этого прочтите предложение, которое будет отображаться в окне. Учтите, что произносить их нужно тихо. В этом случае микрофон не улавливает посторонние звуки и управление будет более эффективным.
Откалибруйте микрофон.
Стоит отметить, что нам желательно выбрать микрофон, который мы будем использовать «По умолчанию». Если вы уже выбрали его, пропустите этот шаг.
Для этого перейдем к значку динамика в правом нижнем углу рабочего стола. Обычно он спрятан в лотке.
Расположение динамика.
Щелкните его правой кнопкой мыши. Выберите «Звуки» из списка».
Перейдите в окно «Звуки».
В открывшемся окне «Звук» выберите вкладку «Запись».
Выбрав вкладку «Регистрация».
В нем мы должны выбрать микрофон, который мы будем использовать «По умолчанию». Для этого выберите из списка нужный микрофон. Щелкните по нему правой кнопкой мыши и выберите: «Использовать устройство по умолчанию».
Установите микрофон на «По умолчанию».
Хороший! Большинство уже позади. Осталась еще пара шагов.
Исправление 3: обновите аудиодрайвер
Проблема со звуком в игре может указывать на то, что вы используете устаревший аудиодрайвер. Если вы не помните, когда в последний раз обновляли драйверы, обязательно сделайте это сейчас, так как это немедленно решит проблему.
Есть два основных способа обновить аудиодрайвер. : вручную и автоматически.
Вариант 1. Обновите аудиодрайвер вручную
Чтобы обновить драйверы вручную, вы можете посетить веб-сайт производителя ПК или веб-сайт звуковой карты и проверить наличие последней версии аудиодрайвера для Windows 10. Если вы используете фирменный компьютер, рекомендуется сначала посетить веб-сайт производителя ПК, так как они могут настроить драйвер. Прежде чем начать, убедитесь, что вы знаете модель своего ПК или устройства и конкретную операционную систему, которую вы используете.
Вариант 2: Автоматически обновить аудиодрайвер (рекомендуется)
Обновление драйверов вручную может занять много времени и может быть рискованным, поскольку вам нужно найти правильный драйвер для вашей системы. Так что, если вам неудобно делать все самостоятельно, мы рекомендуем Driver Easy как отличный выбор.
это полезный инструмент, который автоматически обнаруживает, загружает и устанавливает правильные или отсутствующие драйверы для вашей системы. Вам не нужно точно знать, в какой системе работает ваш компьютер, иначе вы рискуете загрузить и установить неправильный драйвер, и вам не нужно беспокоиться об ошибке установки.
Вот как обновить драйверы с помощью Driver Easy:
- Загрузите и установите Driver Easy.
- Запустите Driver Easy и нажмите кнопку «Сканировать сейчас». Затем Driver Easy просканирует ваш компьютер и найдет все проблемные драйверы.

- Нажмите «Обновить все», чтобы автоматически загрузить и установить правильную версию всех отсутствующих или устаревших драйверов в вашей системе.
(Для этого требуется версия Pro с полной поддержкой и 30-дневной гарантией возврата денег. Вам будет предложено выполнить обновление, когда вы нажмете «Обновить все». Если вы не хотите обновляться до Pro, вы также можете обновить драйверы с помощью БЕСПЛАТНОЙ версии. Все, что вам нужно сделать, это загрузить их по одному и установить вручную.)

Версия Pro Driver Easy поставляется с полной технической поддержкой. Если вам нужна помощь, обратитесь в службу поддержки Driver Easy по адресу
После обновления драйверов перезагрузите компьютер и поиграйте, чтобы проверить, работает ли сейчас голосовой чат.
Попробуйте эти исправления
Возможно, вам не придется пробовать их все; просто пролистайте список, пока не найдете тот, который вам подходит.
- Проверьте свои настройки звука
- Проверьте настройки звука в игре
- Обновите свой аудиодрайвер
- Сбросить настройки сети
- Проверить целостность файлов игры
Читайте также: Rusty Lake Paradise: решение и руководство • Apocanow